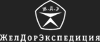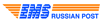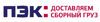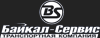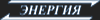Определение лучшего канала в утилите AirView, прошивки Ubiquiti AirOS
|
При помощи этого руководства вы
узнаете, как определить наилучший канал конфигурации для вашей
беспроводной сети с помощью встроенной в AirOS v5.2. утилиты AirView,
предназначенной для анализа спектра радиоканала.
Обычно, при выборе канала, который
на котором будет работать сеть, для анализа радиоканала используют
утилиту Site Survey. Действительно, она очень полезна, но имеет
различные ограничения, включая, но, не ограничиваясь, этими:
а) Site Surveys не показывает графики для легкого и быстрого анализа «густо населенности» спектра. б) Site Survey обнаруживает только те устройства, которые работают по стандартам 802.11bgn (для 2,4 GHz устройств) или 802.11an (5 GHz для устройств). А такие устройства как беспроводные телефоны, Bluetooth, различные фирменные протоколы с использованием этих полос, а так же любой другой источник помех отличный от устройств стандарта 802.11, останутся незамеченными. При использовании анализатора спектра, вы можете получить гораздо больше информации, какой канал и ширину использовать в существующих или новых беспроводных сетях, во избежание помех, повышения пропускной способности и надежности. Примеры и фотографии основаны на NanoStation М2 и M5, в любом случае, процедура почти одинакова для всех устройств M-серии.
Требования:
Шаг за шагом
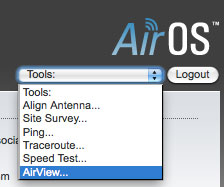
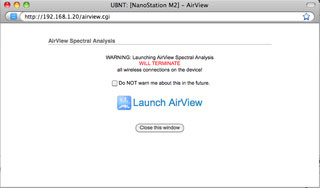
ВАЖНО! Крайне не рекомендуется запускать AirView на точках доступа связанных с рабочими станциями, так как все ваши клиенты будут отключены до тех пор, пока работает AirView. Переход обратно в рабочий режим занимает до 30 секунд после закрытия AirView. AirView не может быть запущена с использованием беспроводного подключения к станции, так как программа завершит все беспроводные соединения устройства.
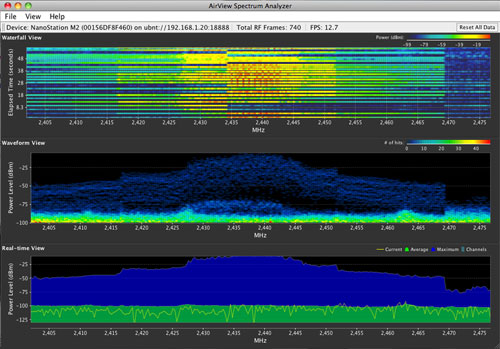
Waterfall: Это повременной график, который показывает совокупность энергии накопленной за время работы AirView на каждой частоте. Цвет энергии определяет его амплитуду: холодные цвета выступают за более низкие энергетические уровни (синее самого низкого уровня) на этой частоте, в то время как теплые цвета (желтый, оранжевый или красный) означают более высокие энергетические уровни. Легенда (в правом верхнем углу) обеспечивает численную привязку различных цветов к различным уровням мощности (dBm). Низкий уровень этой легенды (слева) всегда соответствует расчетному уровню шума, а высокий уровень (справа) установлен на наивысший уровень мощности сигнала обнаруженного с начала сессии. Channel Usage: на этом графике, каждый 2,4 GHz (или 5 GHz для устройств серии M5) Wi-Fi канал представлен в виде процентного графика относительной "плотности" этого конкретного канала. Этот процент рассчитывается на основе анализа количества источников и мощности излучения радиочастот в этом канале с начала сессии AirView. Waveform: Как и Waterfall, это повременной график, показывающий совокупность собранной энергии для каждой частоты в течение всего времени работы AirView. Цвет излучения определяет его амплитуду: холодные цвета выступают за более низкие уровни (с синее самого низкого уровня), в то время как теплые цвета (желтый, оранжевый или красный) означает более высокие энергетические уровни на этой частоте. Длительный анализ спектра помогает определить постоянные источники радио сигнала в данной среде. Real-time: эта диаграмма отображает традиционный анализ спектра, в котором энергия (в dBm) показана в режиме реального времени в зависимости от частоты. На диаграмме отображаются три различных графика : Max Hold – этот график будет обновлять и удерживать максимальный уровень мощности на частоте с момента запуска AirView. Average – показывает среднее значение энергии на частоте. Real-time - показывает в режиме реального времени уровень энергии улавливаемый устройством AirView в зависимости от частоты.
Для лучшего понимания, см. скриншот этой AirView в полосах 4.9GHz на 6.4GHz: 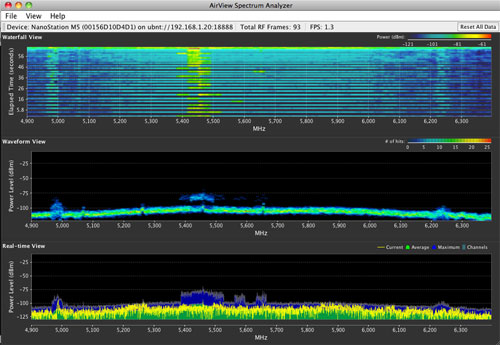
Как вы можете видеть, на первом графике (Waterfall), есть зона между 5400MHz и 5500MHz с большим количеством источников помех, с мощностью приблизительно между -84 и-70dBm, чем в среднем во всем спектре. На самом деле, эта частота не очень загружена, это просто означает, что вы можете использовать любую из этих частот, ограничением выступают лишь местные органы власти. Примечание: Обычно, частоты между 5180MHz и 5320MHz, 5745MHz и 5825MHz разрешены для нелицензированного использования. Однако, вам стоит изучить нормативные ограничения для вашей страны. Теперь давайте посмотрим на это частота: 2405MHz на 2475MHz. 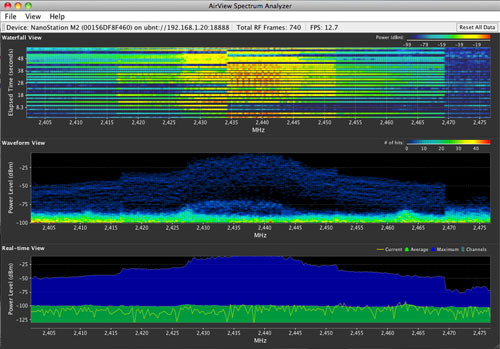
Как вы можете видеть, есть зона между 2425MHz и 2450MHz, которая переполнена источниками сигналов, с энергетическими уровнями до -23dBm. В этом случае, если планируется развернуть сеть на частоте 2,4 GHz, вы должны избегать использования канала 6, или каналов рядом с 6. Вы должны использовать номера каналов 1 или 6 если ширина канала равна 20 MHz. Если у вас переполненный спектр с небольшими, менее шумными областями, например, с 2455MHz до 2470MHz, чтобы избежать помех, можно выбрать канал шириной 10 MHz для вашей сети. Примечание: Стандартные устройства Wi-Fi работают только с шириной канала в 20 MHz, без смещения. Давайте взглянем еще раз на предыдущий скриншот, с частотами от 4.9GHz и 6.4GHz; с на диаграмме Waveform, вы можете увидеть две выраженных зоны с более высокими уровнями сигналов около 5 GHz, а также между 5400MHz и 5500MHz. Хотя в 5400-5500MHz, есть меньшее количество источников, эти источники очень сильны. Если вы хотите использовать этот диапазон, попробуйте выбрать частоту с меньшим уровнем мощности посторонних сигналов. Все частоты практически той же мощности, то используйте частоту с меньшим числом источников.
.
 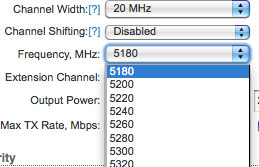 ВАЖНО! Убедитесь, что ваша точка доступа и все рабочие станции используют одинаковую ширину канала и сдвиг. В противном случае, подключение между точкой доступа и станциями не сможет быть установлено. |