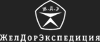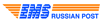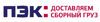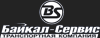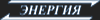Подключение к интернету и локальной сети с помощью Ubiquiti
|
С помощью этого руководства вы сможете: * Разделить подключение к интернету (если это позволяет ваш провайдер) с вашими соседями на расстоянии без использования кабеля. 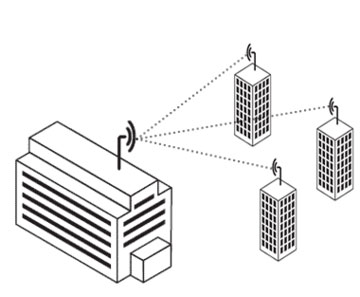
* Создать прозрачный мост для соединения сегментов локальных сетей, например в разных зданиях. 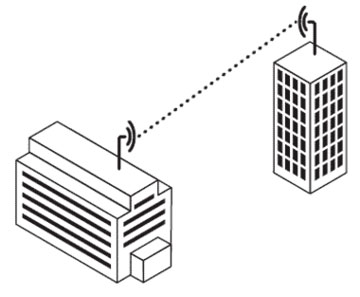
Вам понадобятся:
Шаг 1: Подключение точки доступа Ubiquiti к компьютеру
Шаг 2: Настройка операционной системы для соединения с точкой доступа Ubiquit
Необходимо установить на компьютере IP-адрес, находящийся в одной подсети с устройством Ubiquiti. По умолчанию, все устройства Ubiquiti имеют
настройки сети 192.168.1.20/255.255.255.0, исходя из этого, вы можете
присвоить компьютеру IP-адрес, например, 192.168.1.1/255.255.255.0
Шаг 3: Настройка точки доступа (сторона с доступом в Интернет)
Г) Далее, вам нужно будет выбрать вкладку Link Setup (Настройки соединения). Д) Теперь мы можем приступить к настройке устройства:
Примечание: в пунктах SSID, Security и WPA Preshared Key может быть установлено любое значение. Однако, необходимо запомнить эти параметры, так как они будут необходимы для настройки на стороне клиента.
Е) После того как вы произвели все настройки, нажмите кнопку Change (Изменить) в нижней части экрана. Далее нажмите кнопку Apply (Применить) в верхней части страницы для того, чтобы изменения вступили в силу. Устройство автоматически перезагрузится.
Ж) Отключите Ethernet кабель от компьютера и подключите устройство к свободному порту LAN вашего маршрутизатора. После этого устройства будут готовы к работе.
Шаг 4: Настройка клиентской точки доступа (сторона которой нужен доступ в Интернет или корпоративную сеть)
А) Запустите веб-браузер Б) введите в адресной строке: 192.168.1.20 В) Появиться всплывающее окно в котором необходимо будет ввести «ubnt» в поле имя пользователя и пароль. Г) Далее, вам нужно будет выбрать вкладку Link Setup (Настройки соединения). Д) Теперь мы можем приступить к настройке устройства:
Примечание: Если вы изменили параметры SSID, Security и WPA Preshared Key во время процесса настройки точки доступа, пожалуйста, введите соответствующие значения. Е) Как только вы закончите настройку параметров, опуститесь в нижнюю часть страницы и нажмите кнопку Change (Изменить). После того как изменения вступят в силу, пожалуйста, нажмите кнопку Apply (Применить) в верхней части страницы.
Ж) Теперь, когда устройство было перезагружено, отключите Ethernet кабель от компьютера и подключите устройство к WAN порту маршрутизатора, или непосредственно в компьютер, с которого вы хотите иметь доступ к Интернету.
|